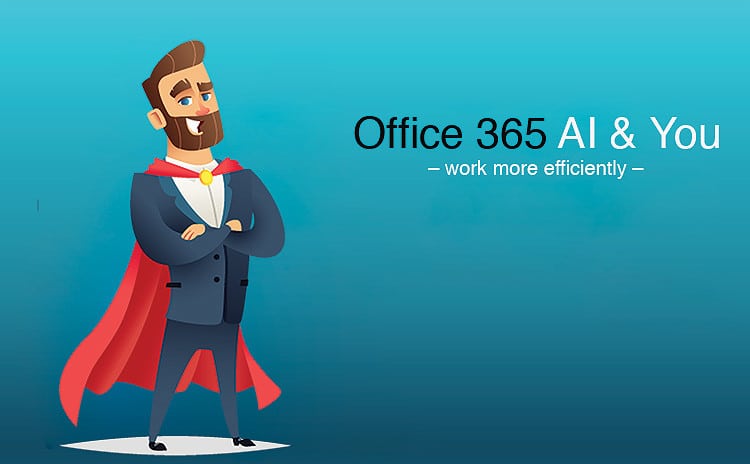
With the feature set of Microsoft Office 365 AI you can work more effiviently – and thus you have more time for important things in the workday. How does this work?
Artificial Intelligence in the office?
Modern digital assistants are based on artificial intelligence, AI short for (Artificial Intelligence). We know them from home: we ask Alexa about the weather, Siri about recipes, dictate Google Home to-do lists and let them navigate through the traffic jam.
But has artificial intelligence already arrived at the office?
Everyday work in 2020 – far from robot domination
First of all, one thing is for sure: We will not be replaced by Artificial Intelligence in the near future
„Man against machine? No, because together we are unbeatable! “
Artificial intelligence rather enters into a kind of symbiosis with the people in the office. The machine does us routine work, so we can concentrate on the complex tasks and we can work more efficiently. In the following, I’ll show you how to use Office 365 AI feature on a smart way. The goal is to increase the productivity and efficiently of all employees. Already with 7 ideas you can save a considerable part of your daily work.
Reading tip: „Mixed Reality as an Opportunity in Times of Skills Shortage and Globalization“
Example # 1 – Scheduling
Anyone who regularly arranges appointments knows the problem: you send out several appointment suggestions in the hope that at least one of them will suit the other person in time. This is usually not the case. So – the search for the right date continous. E-mail Ping-Pong, which annoys everyone.
You can handle this effort with the artificial intelligence of Microsoft Office 365. All you need is an Office account and the free „FindTime“ plug-in in Outlook to work more efficiently.
And that’s how easy the appointment is with AI
- As usual, you make several appointment suggestions.
- Everyone who receives the e-mail can see centrally what appointments fit other meeting participants (as in a poll).
- Each participant chooses.
The time found is automatically sent to each participant as an official appointment.
In the following video you can see how this works:
Savings potential: 5 minutes per meeting. Depending on the number of participants. Also ensures more satisfaction among the invitees.
Example # 2.1 – Generate tables from images
Tables are not always available in digital form for reuse. Examples are books, handouts or flyers. If you still wanted to use them, there were only two options:
1. Take a picture and continue to use it.
2. Tapping the data table with painstaking manual work.
Office 365 AI has an answer to work more efficiently with Excel: The Excel Optical Character Recognition Feature!
With this tool for mobile devices analogue tables are also arriving in the digital world. Just create a photo – and Excel will automatically create an editable virtual table.
For larger tables this does not work quite well. In addition, this feature is only available for Android so far, the iOS support will follow soon.
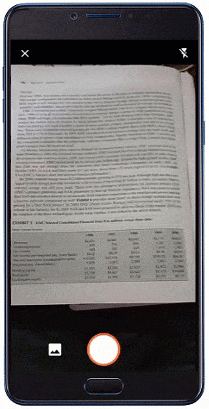
Savings potential: 10 minutes per table.
Example # 2.2 – Easily visualize Excel Tables
Watch out: Now it’s getting really smart.
Pure Excel spreadsheets are often not obvious at first glance. Office 365 AI with Excel ideas analyzes your data and returns proposals for visualizations in a separate task area. These visual summaries of data let you instantly see trends and patterns.
That means: meaningful insights from the data that used to be laboriously analyzed and then visualized, now appear in attractive highlights!
Currently, the following evaluations are possible:
- Rank: Arranges and highlights the element that is significantly larger than the rest of the elements.
- Trend: Highlights when there is a consistent trend pattern over a time series of data.
- Outliers: highlights outliers in time series.
- Majority: Finds cases where a majority of a total value can be attributed to a single factor
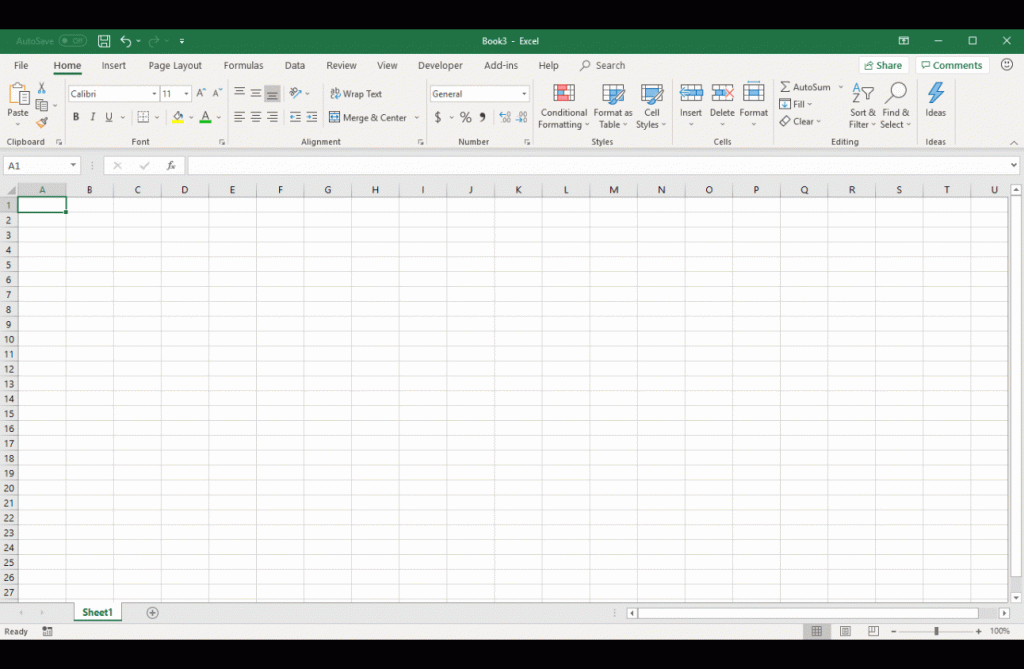
Savings potential: 10 minutes per table.null
Example # 3 – Translating Content
Unfortunately, the different translators can’t yet translate perfectly. But after all, the artificial office intelligence can now take the effort to enter each text segment, that needs to get translated manually. This eliminates the annoying „Copy & Paste“ and helps you to work more efficiently with PowerPoint.
Example # 3.1 – Translating Email
The Translator Outlook Add-In translates content from emails in one click. Regardless of the language, the device you use Outlook on, or how you receive the mail. The tool works from Outlook 2013 or higher, on iOS, Android and Outlook Web.
Savings potential: 3-5 minutes per mail, depending on the text length.
Example # 3.2 – Translating PowerPoint Texts
Works much like the mail tool, just for presentations. The Office 365 AI „Presentation Translator for PowerPoint“ tool translates these into the desired language.
Microsoft`s comment on that: Link.
Savings potential: > 10 minutes per presentation, depending on the size
Example # 3.3 – Simultaneous translation during a PowerPoint presentation
A PowerPoint presentation can only ever be held in one language. But what happens if the participants only partially or even not speak it? A problem that is solved by costly simultaneous translation, but for cost reasons in companies does not apply. Therefore a solution is needed that solves this problem effectively.
The Office 365 AI „Presentation Translator for PowerPoint“ tool solves this problem with Live Subtitle and show you how to work more efficiently with PowerPoint, The presenter only has to present the presentation in one of 11 languages (Arabic, Chinese, Mandarin, English, French, German, Italian, Japanese, Portuguese, Russian and Spanish), which gets translated live into more than 60+ languages via Subtitle. Just to make sure we understand each other: you keep your presentation in German – and at the same time a subtitle appears in another language on the screen! If you do not believe me, look here:
Savings potential: difficult to say. Satisfaction among the audience is priceless
Example # 3.4 – Translating Messages with Microsoft Teams
Microsoft Teams makes it possible to collaborate in working groups across national borders. The annoying copy and paste again, gets eliminated here, when you want to translate messages within teams whose language you speak poorly or not at all.
Microsoft Office 365 AI in Microsoft Teams as translator feature provides online translation of 36 languages with one click – Link.
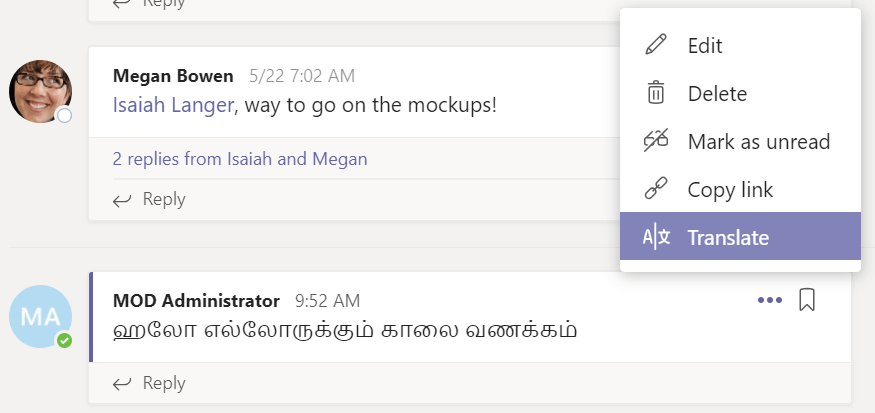
Savings potential: > 2 minutes, depending on the text length.
Conclusion – That’s how much time you save with artificial intelligence and work more efficiently in office
Suppose you use each of these functions once a day. Then your savings potential through Microsoft Office 365 AI is a whole 40 minutes – every day! That is around 153 hours or 19 full working days of gained living or working time annually – this is efficient work!
How you use them is up to you.
This list has focused on small and fast ways that make your daily work easier. But Artificial Intelligence can do so much more today – also in your job. Artificial intelligence has the potential to revolutionize entire companies. That can be scary. Therefore, we have to learn to deal with AI on a small scale. And then, step by step, we can approach the big solutions.
Office 365 AI can make a significant contribution to increasing productivity. But only if you use it correctly – and that’s exactly my goal! Write me now if you need any ideas on how to integrate AI into your business.
All information without guarantee, errors and changes reserved.